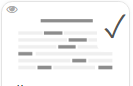Тренинг Сервис LearningApps.оrg и его использование в педагогической деятельности
Тренинг проводится в рамках виртуального лагеря для педагогов "Вместе - к успеху! Лето-2019."
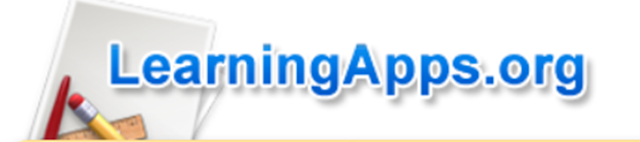
Сроки проведения тренинга с 4 июля по 4 августа.
Автор тренинга: Гусакова Александра Александровна.
Тренинг рассчитан на:
- учителей-предметиков;
- воспитателей;
- тех, кому интересны ЦОР.
На тренинге планируется зарегистрироваться на сайте learningapps.org, познакомиться с методикой создания интерактивных заданий, создать аккаунта для класса, овладеть методикой добавления заданий для учеников одного класса.
Цель тренинга: изучить возможности сервиса learningapps.org. для использования в педагогической деятельности.
Содержание |
От автора...
Сегодня в интернете существует большое разнообразие различных онлайн сервисов по созданию интерактивных заданий, в том числе тренажеров, которые могут существенно облегчить работу педагога. В настоящее время обучающийся может найти ответы практически на все интересующие его вопросы, в том числе в открытом доступе в интернете есть ответы к типовым рабочим тетрадям, к вопросам и упражнениям, которые предлагаются в учебниках и пособиях.
Поэтому у многих преподавателей возникает необходимость препятствовать бездумному списыванию учеников. Как это можно сделать? Очень легко! Можно создавать свои интерактивные материалы, которые легко адаптировать к внеаудиторным и аудиторным занятиям.
Именно для поддержки учебного процесса с помощью интерактивных приложений, которые легко можно создавать самому, и разработан сервис learningApps. Использовать упражнения можно на разных этапах усвоения знаний и отработки умений. Также можно создать рабочее интернет-пространство для своего класса - это очень удобно и эффективно.
Надеюсь, я заинтересовала вас, уважаемые коллеги, и предлагаю пройти небольшой дистанционный курс по методике использования сервиса LearningApps.оrg в педагогической практике.
Учитель - лишь тогда учитель, когда не забывает, что он ученик.
Возможности сервиса LearningApps.оrg
- Создание новых упражнений на базе уже существующих;
- Создание приложений на основе имеющихся шаблонов;
- Создание рабочего пространства со своим классом;
- Сохранение заданий на ПК, для использования их офф-лайн;
- Моментальная проверка правильности выполнения задания;
- Многие шаблоны поддерживают работу с картинками, звуком и видео;
- Возможен поиск упражнений по категориям (по предметам);
На сайте представлено более 30 различных интерактивных видов упражнений, 5 из них в форме игры для 2 – 4 участников. Есть русскоязычная версия сайта.
Этап №1. Регистрация
Следуйте предложенной инструкции:
- Для регистрации перейдите по ссылке https://learningapps.org/
- Выберите русскоязычную версию сайта, для этого необходимо в правом верхнем углу нажать на символику российского флага
- Нажмите кнопку
- На открывшийся странице нажмите
- На странице регистрации заполните необходимые поля ( При успешной регистрации вы увидите, справа вверху окно в котором будет написан ваш логин.)
- Запишите Ваш логин, который Вы создали на сайте LearningApps.оrg, в колонку прохождения 1-го этапа в таблицу продвижения здесь
Этап №2. Задание: "Заполни пропуски"
(Если Вы работали ранее в системе, это конечно же только приветствуется, но тем кто решил проходить тренинг необходимо прислать ссылку на задание от __.07.2019-система автоматически фиксирует дату созданного задания).
- На втором этапе работы Вы попробуете самостоятельно создать первое интерактивное задание на базе https://learningapps.org/.
Для этого следуйте предложенной инструкции:
Инструкция:
- Шаг №1. Выберите на панели управления кнопку
.
- Шаг №2. Выберите из предложенных карточек необходимую - "Заполни пропуски"
.
- Шаг №3. Выберите в правом верхнем углу кнопку
.
- Шаг №4. Дайте название нашему упражнению, записываем его в соответствующее поле.
- Шаг №5. Постановка задачи. Введите текстовку задания, которое будет выполнять ученик. Оно будет появляться при запуске.
- Шаг №6. Установите тип задания.
- Шаг №7. В поле Заголовок А запишите Ваше задание (например, Заполни пропуски в предложении - это указание №1) Фото
- Шаг №8. В разделе Заполни пропуски впишите текст, который должен быть вставлен. Используйте символы -1-, -2- и т.д. для обозначения места вставки текста. Вы можете использовать одни и те же номера для полей вставки одинаковых слов в данном тексте (Пример:Фото).
- Шаг №9. Вставляемый вместо пропусков текст. В зависимости от типа задания (выбор слов или вставка) заполните каждый пропуск. ВЫБОР СЛОВ ИЗ СПИСКА: впишите верный вариант или список слов для выбора через; для каждого пропуска. Первым словом в списке должен быть верный вариант, остальные - неверные. ВСТАВКА СЛОВ: впишите для каждого пропуска все возможные варианты вставки через знак; (точка с запятой). Пример Фото
- Шаг №10. Если на все вопросы были даны правильные ответы, то напишите в поле для обратной связи текст, который появится потом как вставка (Например, можно использовать такую текстовку: «Молодец, ты верно выполнил задание»).
- Шаг №11. При желании для наглядности Вы можете загрузить в соответствующее поле картинку (не обязательно к выполнению).
- Шаг №12. Помощь. Создайте некоторые подсказки, как решить задание. Они могут быть доступны пользователю через небольшой значок в верхнем левом углу. В противном случае оставьте это поле пустым. (не обязательно к выполнению).
- Шаг №13. В правом нижнем углу нажмите кнопку
. После предварительного просмотра нажмите кнопку
или, при необходимости, кнопку
.
Шаг№15. В правом нижнем углу нажмите «установить и показать в предварительном просмотре»- После предварительного просмотра нажмите «сохранить приложения» или, при необходимости, «вновь настроить».
- Шаг №16. Опубликуйте ваше приложение, для этого нажмите на кнопку внизу страницы
.
- Шаг №17. На открывшейся странице последовательно заполните выберите необходимые параметры (название, раздел, подкатегория, школьная ступень) и нажмите кнопку
.
- Шаг №18. Скопируйте ссылку на созданное Вами задание и вставьте ее в колонку прохождения 2-го этапа в таблицу продвижения здесь
Этап №3. Задание: "Создание аккаунта для класса"
На третьем этапе работы Вы попробуете самостоятельно создать аккаунт для Вашего класса (или группы учеников).
Для этого следуйте предложенной инструкции.
Инструкция:
- Шаг №1. Убедитесь, что Вы авторизованы. (В верхнем правом углу вы должны видеть свой логин)
- Шаг №2. В верхней строчке выберите на панели управления кнопку
.
- Шаг №3. В окне СОЗДАТЬ НОВЫЙ КЛАСС введите название класса и нажмите на кнопку
.
- Шаг №4. Нажмите на кнопку
.
- Шаг №5. В открывшемся поле выберите
и в появившуюся таблицу введите имена и фамилии учеников, далее нажмите кнопку Etnter , после этого система автоматически сгенерирует логины и пароли для ваших учеников (на этапе обучения используйте вымышленные ФИО) нажмите кнопку
.
- Шаг №6. Логин и пароль одного, созданного Вами, ученика вставьте в колонку прохождения 3-го этапа в таблицу продвижения здесь
Этап №4. Задание: «Методика добавления заданий для учеников одного класса».
На четвертом этапе работы Вы попробуете самостоятельно добавить задания для сформированного класса. Коллеги, необходимо добавить два задания (одно из общего списка и одно созданное вами ранее задание). Для этого следуйте предложенной инструкции.
Инструкция:
- Шаг №1. В верхней строке выберите кнопку
.
- Шаг №2. Нажмите кнопку
(сразу внизу появиться новая папка)
- Шаг №3. Назовите папку (например Экология, 10кл.)
- Шаг №4. Зайдите в созданную Вами папку.
- Шаг №5. В верхнем правом углу нажмите кнопку
.
- Шаг №6. В открывшемся поле в верхнем левом углу выберите
.
- Шаг №7. Нажмите на Ваше задание, которое было создано на Этапе №2 (если, все сделано верно, то задание система отметит галкой).
- Шаг №8. Далее нажмите на кнопку
.
- Шаг №9. О том, что задание выполнено сделайте отметку в колонке 4.1 прохождения 4-го этапа в таблице продвижения здесь
- Шаг №10. Нажмите вверху на кнопку
.
- Шаг №11. Выберите необходимую нам категорию из появившегося списка.
- Шаг №12. Выберите необходимый для изучения раздел.
- Шаг №13. Выберите любое задание, из предложенных(для этого нажимаем на него и ждем когда система откроет это задание).
- Шаг №14. Внимательно изучите открывшееся задание, и если оно подходит для изучения в вашем классе, то спуститесь в низ страницы и нажмите кнопку
.
- Шаг №15. Далее Вы увидите, что к созданному заданию добавилось выбранное вами.
- Шаг №16. Зайдите в папку класса, созданного Вами на Этапе №3 (например, нажав желтую папку
внизу страницы) .
- Шаг №17. Зайдите в созданную Вами (на Шаге №3 в этом этапе) папку.
- Шаг №18. Нажимаете кнопку
.
- Шаг №19. В открывшемся поле в верхнем левом углу выберите
.
- Шаг №20. Выбираете задание (добавленное на Шаге №13 в этом этапе) и нажимаете на кнопку
.
- Шаг №21. Зайдите в
и нажимаете, расположенную напротив Вашего класса кнопку
.
- Шаг №22. О том, что задание выполнено сделайте отметку в колонке 4.2 прохождения 4-го этапа в таблице продвижения здесь
Подведение итогов тренинга.
Не забудьте оставить отзыв о тренинге в таблице продвижения.