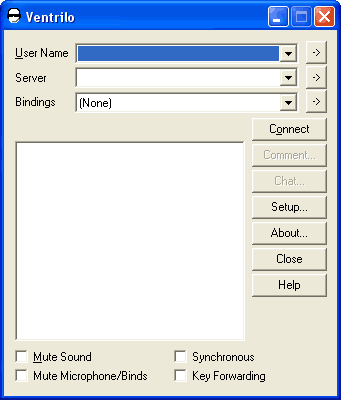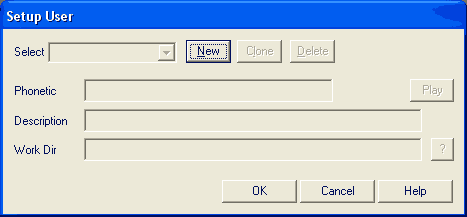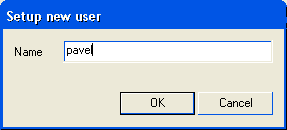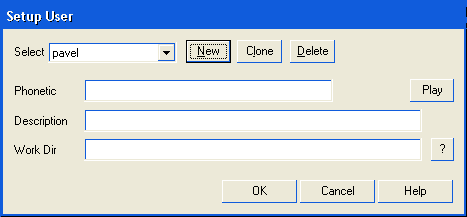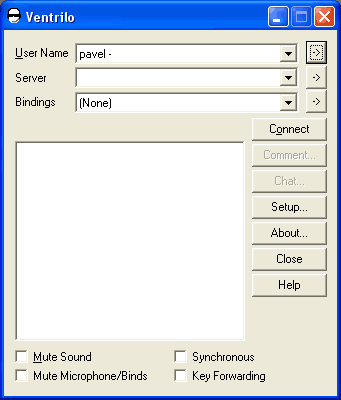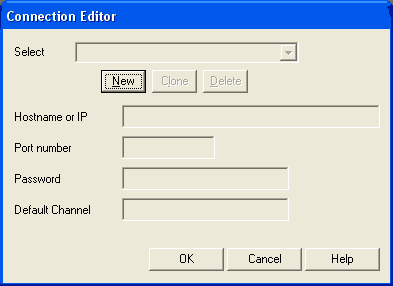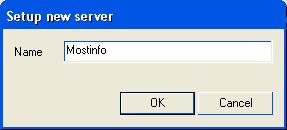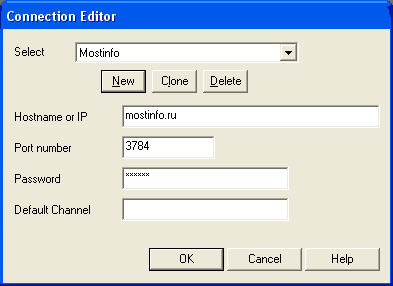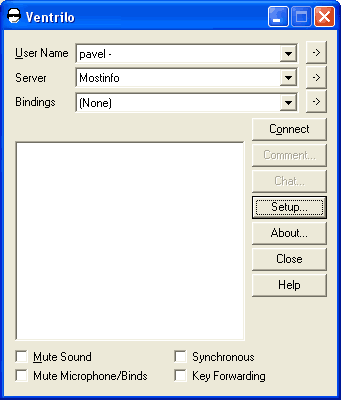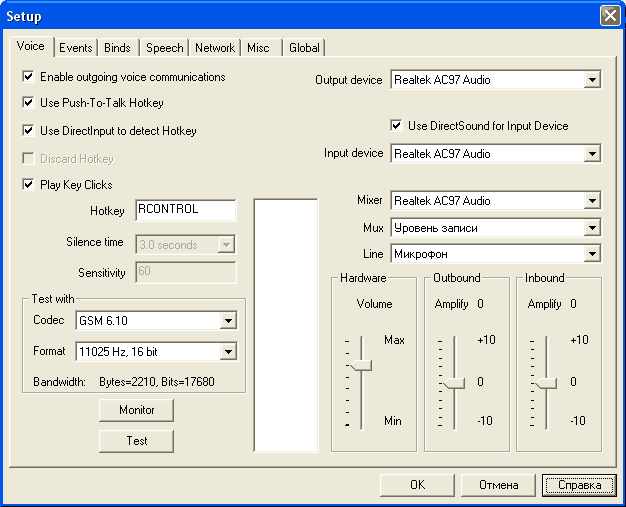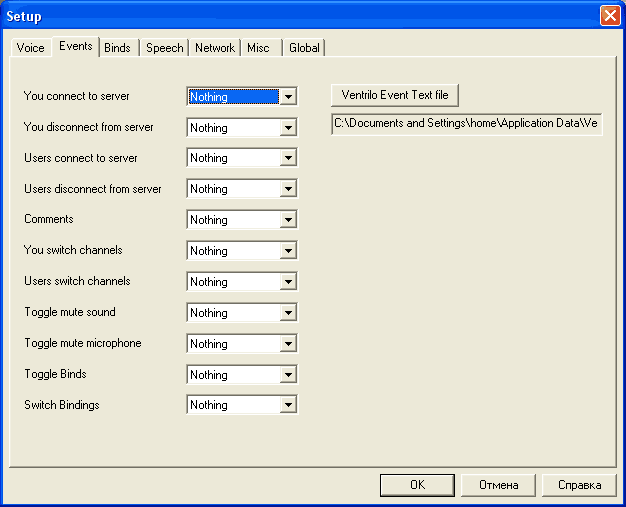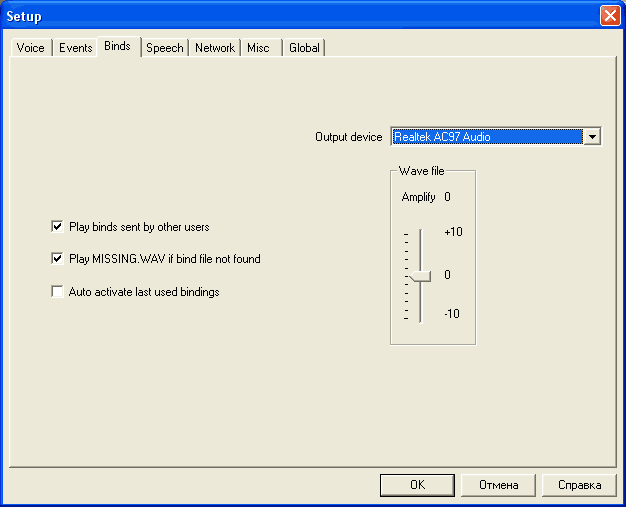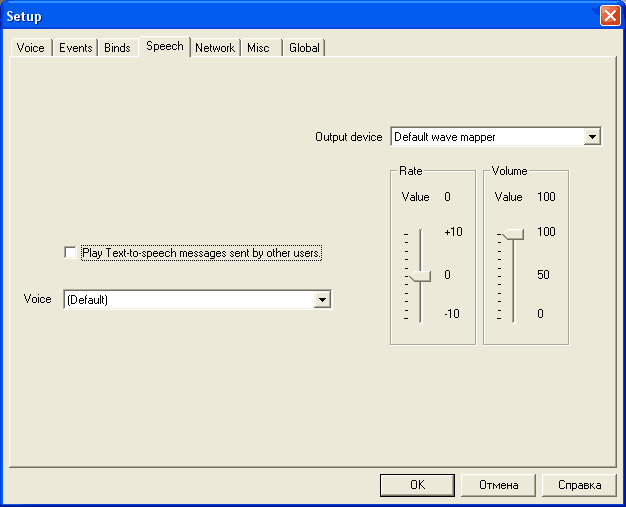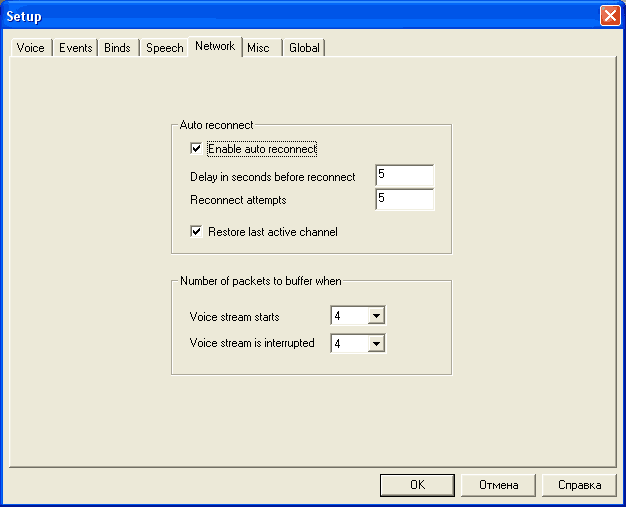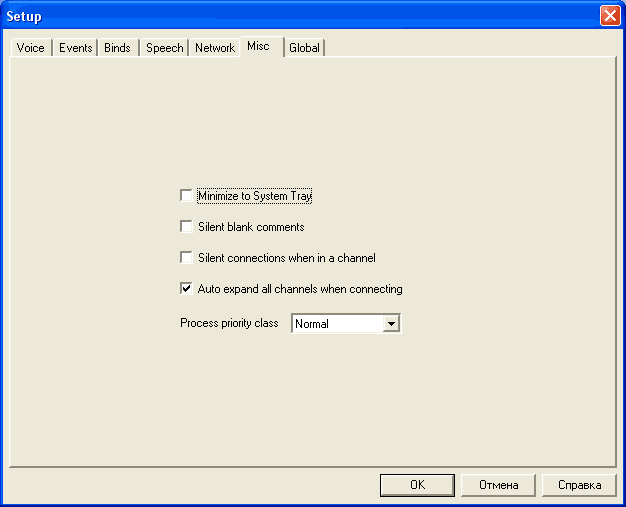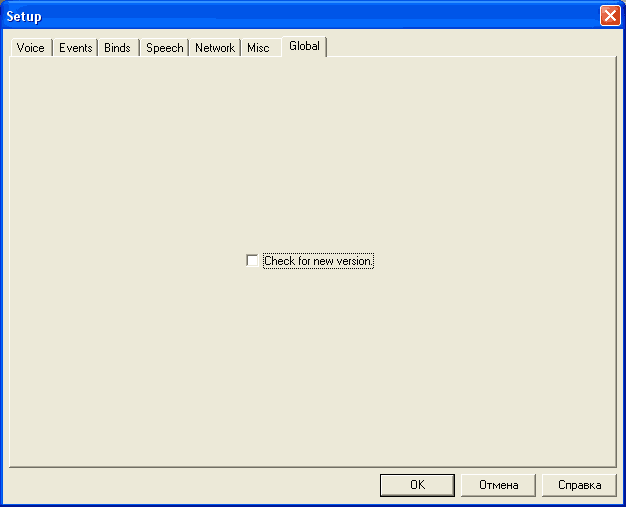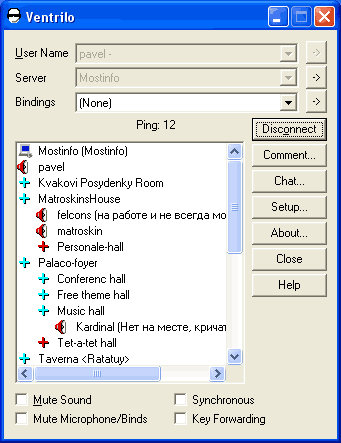Ventrilo, установка клиента
Paveldik (обсуждение | вклад) |
Paveldik (обсуждение | вклад) (поправил существенные ошибки, относящиеся к регистрации в системе) |
||
| (не показаны 2 промежуточные версии 2 участников) | |||
| Строка 1: | Строка 1: | ||
'''Установка и настройка клиента Ventrilo''' | '''Установка и настройка клиента Ventrilo''' | ||
| − | + | Чтобы стать участником голосового образовательного чата "Колесо познаний" необходимо: | |
| − | * | + | *пройти [http://koleso.mostinfo.ru/registration регистрацию] на портале [http://koleso.mostinfo.ru "Колесо познаний"] |
| − | * | + | *в "Профиле пользователя" на портале указать в поле "Интересы" "letopisi.ru" |
| − | На все вопросы отвечайте положительно. | + | *в "Профиле пользователя" указать логин и пароль Голосового чата |
| − | После успешной установки | + | *скачайть дистрибутив vintrilo [http://koleso.mostinfo.ru/vcnews отсюда] |
| − | Далее надо прописать свою | + | * Распаковать архив и запустить файл с названием "ventrilo-2.1.2.exe" |
| + | На все вопросы мастера установки Ventrilo отвечайте положительно. | ||
| + | После успешной установки зfgecnbnt программу. | ||
| + | |||
| + | Далее надо прописать в клиенте свою учётную запись для системы голосового чата, которую Вы зарегистрировали на портале [http://koleso.mostinfo.ru "Колесо познаний"] и произвести необходимые для работы настройки. Как это сделать показано на скриншотах: | ||
[[Изображение:Ventrilo-setup-1.gif]] | [[Изображение:Ventrilo-setup-1.gif]] | ||
| Строка 14: | Строка 18: | ||
[[Изображение:Ventrilo-setup-2.gif]] | [[Изображение:Ventrilo-setup-2.gif]] | ||
| − | В поле "Name" Вводим логин, | + | В поле "Name" Вводим логин для голосового чата, как Вы заполнили его в своем профиле на портале [http://koleso.mostinfo.ru "Колесо познаний"] (у меня - "pavel") и жмем "Ok" |
[[Изображение:Ventrilo-setup-3.gif]] | [[Изображение:Ventrilo-setup-3.gif]] | ||
| Строка 40: | Строка 44: | ||
* В поле "Hostname or IP" вводим "mostinfo.ru" | * В поле "Hostname or IP" вводим "mostinfo.ru" | ||
| − | * В поле Password - Пароль | + | * В поле Password - Пароль к системе голосового чата, который Вы указали в своем профиле на портале [http://koleso.mostinfo.ru "Колесо познаний"]. |
Остальные поля оставляем как есть: | Остальные поля оставляем как есть: | ||
Текущая версия на 22:38, 9 июля 2008
Установка и настройка клиента Ventrilo
Чтобы стать участником голосового образовательного чата "Колесо познаний" необходимо:
- пройти регистрацию на портале "Колесо познаний"
- в "Профиле пользователя" на портале указать в поле "Интересы" "letopisi.ru"
- в "Профиле пользователя" указать логин и пароль Голосового чата
- скачайть дистрибутив vintrilo отсюда
- Распаковать архив и запустить файл с названием "ventrilo-2.1.2.exe"
На все вопросы мастера установки Ventrilo отвечайте положительно. После успешной установки зfgecnbnt программу.
Далее надо прописать в клиенте свою учётную запись для системы голосового чата, которую Вы зарегистрировали на портале "Колесо познаний" и произвести необходимые для работы настройки. Как это сделать показано на скриншотах:
Жмем кнопку "->" возле поля "User Name". В появившемся поле нажимаем "New"
В поле "Name" Вводим логин для голосового чата, как Вы заполнили его в своем профиле на портале "Колесо познаний" (у меня - "pavel") и жмем "Ok"
Должно получиться такое окошко:
Жмем "Ok" (пароль для Вашего аккаунта будем вводить в другом месте)
Жмем кнопку "->" возле поля "Server".
В появившемся поле нажимаем "New"
В поле "Name" вводим "Mostinfo" (название сервера) и жмем "Ok"
Теперь заполняем параметры сервера:
- В поле "Hostname or IP" вводим "mostinfo.ru"
- В поле Password - Пароль к системе голосового чата, который Вы указали в своем профиле на портале "Колесо познаний".
Остальные поля оставляем как есть:
Жмем "Ok". Должно получиться следующее:
Теперь заходим в раздел настройки параметров звука - жмем кнопку "Setup..."
И устанавливаем все настройки так, как изображено на следующем скриншоте:
поле "Hotkey" отвечает за клавишу, которой будет включаться Ваш микрофон (он будет работать пока Вы жмете соответствующую кнопку). Настраивается следующим образом - активируете поле "Hotkey", щелкнув на него мышкой, затем нажимаете выбранную Вами клавишу, которая будет отвечать за включение микрофона (в моем случае - правый Ctrl)
Бегунок "Hardware" отвечает за уровень громкости Вашего голоса (настраивается под конкретный микрофон). В случае, когда бегунок Hardware поднят до конца вверх, а Ваш голос для присутствующих в чате звучит тихо - добавляете усиление бегунком "Amplify".
Остальные вкладки в разделе настроек должны выглядеть так:
После того, как все настроено, жмем "Ok" и попав в основное окно программы - нажимаем кнопку "Conect".
При удачном соединении с сервером Вы должны увидеть структуру комнат чата и участников, находящихся в этих комнатах:
Если не получилось, проверьте настройки с самого начала.