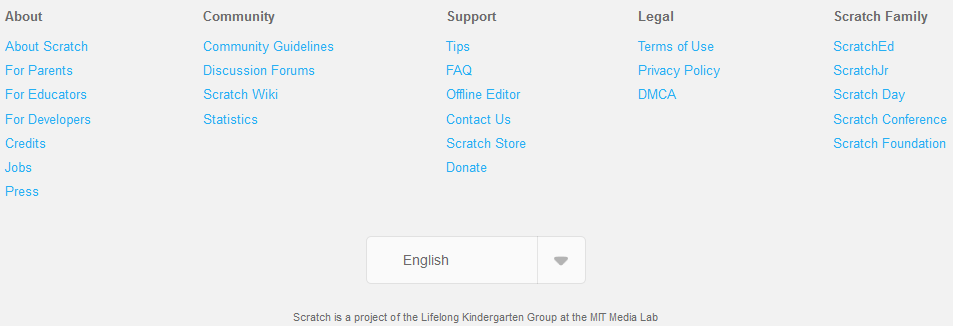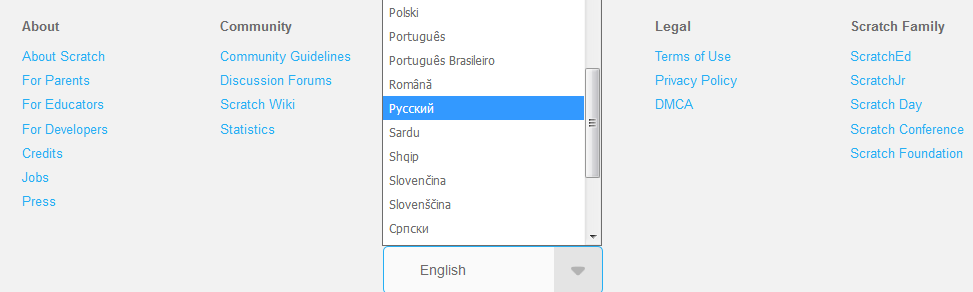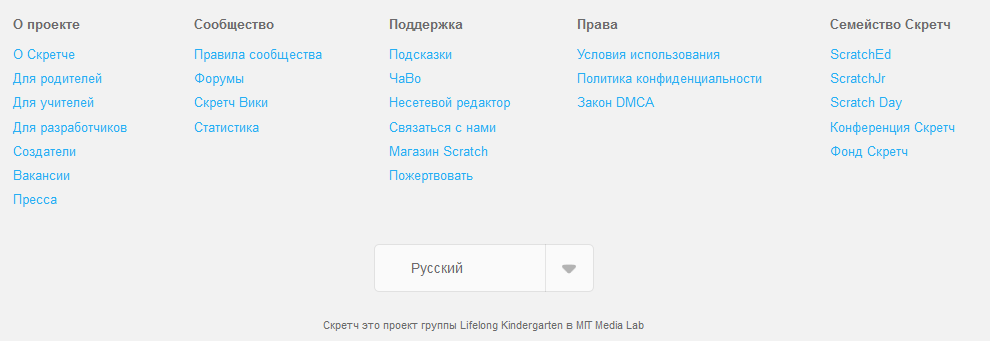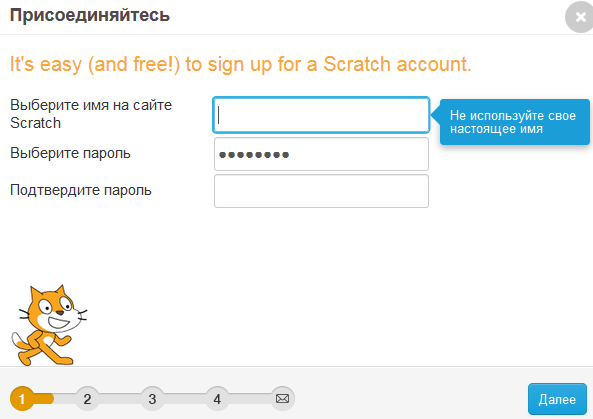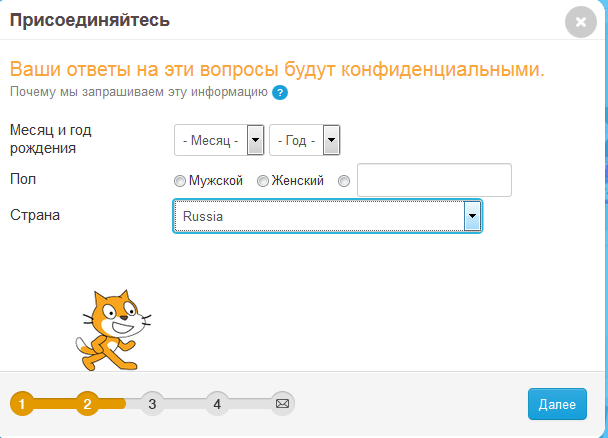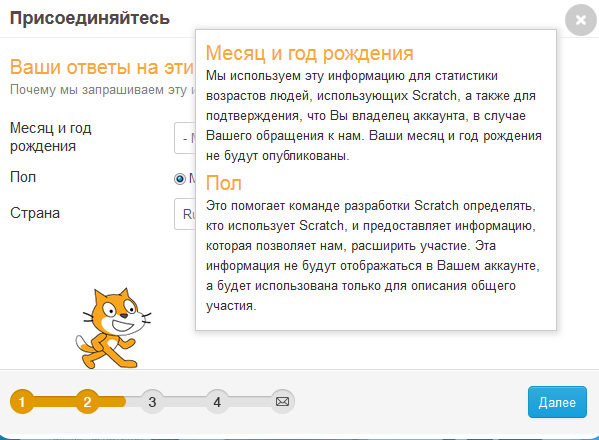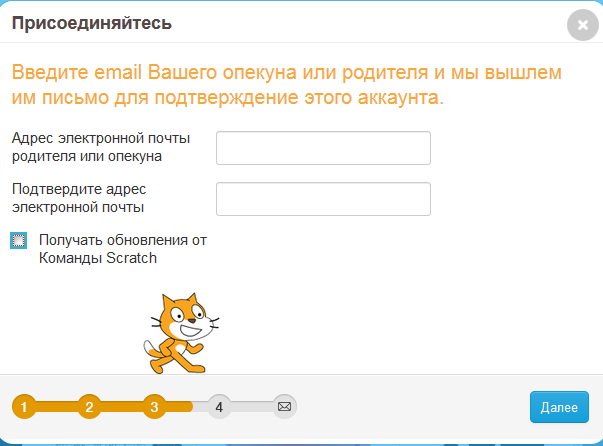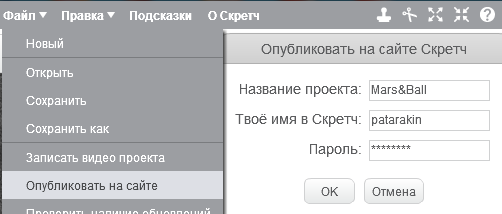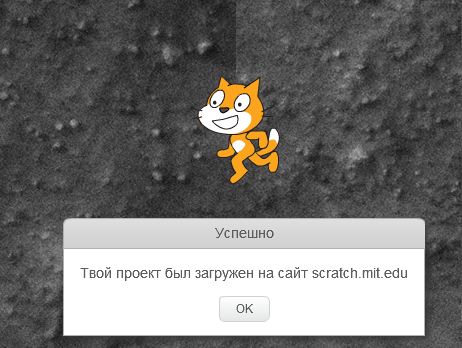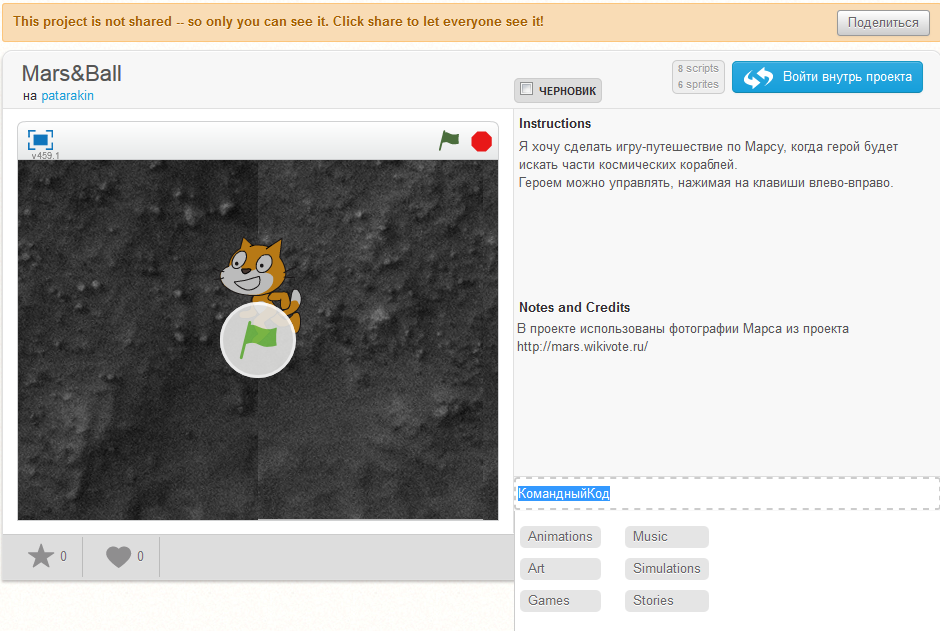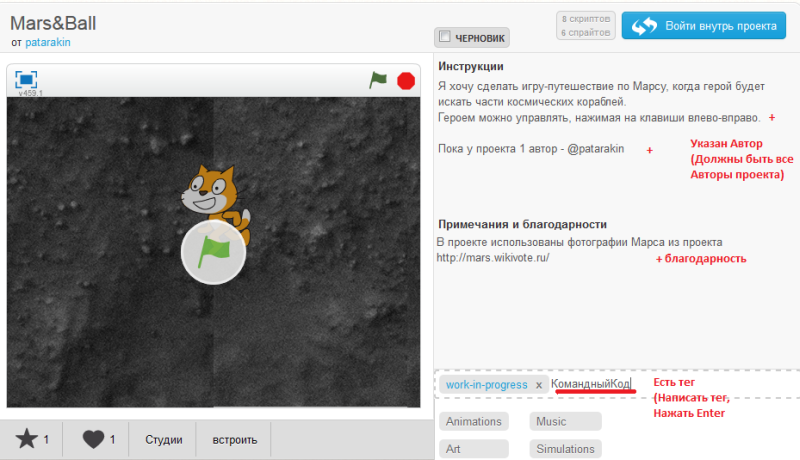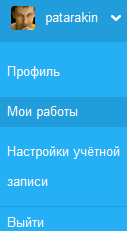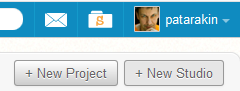Scratch/HowTo/CollabChallange
(→Как создать студию и включить в студию участников своей команды) |
(→Как опубликовать проект) |
||
| Строка 22: | Строка 22: | ||
==== Как [[Scratch/ProjectPublishing|опубликовать проект]] ==== | ==== Как [[Scratch/ProjectPublishing|опубликовать проект]] ==== | ||
| + | [[Конкурс Командный Код|Collab Challenge/Конкурс совместного программирования на языке Scratch]] | ||
{{:Scratch/ProjectPublishing}} | {{:Scratch/ProjectPublishing}} | ||
| + | Следующий шаг - [[Scratch/CommandMatching|найти партнеров и организовать команду]] | ||
==== Как [[Scratch/Description|представить описание проекта, теги, ссылки на авторов]] ==== | ==== Как [[Scratch/Description|представить описание проекта, теги, ссылки на авторов]] ==== | ||
Текущая версия на 12:09, 15 марта 2018
определить Провести конкурс (Collab Challenge) всегда установить x в ((scrollX) + (xpos)) говорить [Скретчеры, вперед!] в течение (15) секунд конец
[править] Как зарегистрироваться и стать участником конкурса
[править] Как переключиться на русский язык на сайте Scratch
Когда вы впервые попадаете на сайт Scratch.mit.edu, то сайт может о вас ничего не знать и по умолчанию будет показывать тексты на английском языке. Как перейти на понятный язык? Прокрутить рычажок вниз страницы и выбрать там нужный язык:
Выбираем русский язык
и после этого все материалы сайты переходят на русский
[править] Как зарегистрироваться на сайте Scratch
[править] Как зарегистрироваться на сайте Scratch.mit.edu
Если у вас еще нет учетной записи на портале scratch.mit.edu , то нужно на главной странице нажмите на вкладку "Присоединиться". Вы перейдете на страницу регистрации, где введите следующие данные:
- Имя Участника
- Пароль
- Адрес электронной почты
[править] Имя Участника
Используйте Имя, которое каким-то образом вас характеризует, но не дает никакой личной информации. Не используйте свое полное имя или адрес. Не пытайтесь выдавать себя за других пользователей и не используйте неподходящее или оскорбительное имя пользователя. Если вы это сделаете, ваша учетная запись может быть заблокирована или удалена. В дальнейшем вы не сможете изменить свое имя пользователя, не создавая новой учетной записи.
[править] Пароль
При создании вашей учетной записи Scratch требует, чтобы ваш пароль составлял не менее шести символов . Хороший способ сделать безопасный пароль - взять слово, которое можно легко запомнить, укоротить его, удалив гласные, заменить несколько букв цифрами и добавить знаки пунктуации. Таким образом, ваш пароль будет очень трудно угадать, но легко запомнить. Надежный пароль должен иметь как буквы, так и цифры. Чтобы сделать его надежнее, вы можете использовать символы или комбинацию с верхним и нижним регистром, но обязательно помните об этих комбинациях! Всегда записывайте свой пароль в безопасном месте, на тот случай если вы его забудете. Не рискуйте оставлять где попало бумагу с надписью "Мой Скретч пароль" Чтобы изменить пароль после входа в систему, перейдите на страницу настроек учетной записи. Используйте пароль, который почти невозможно угадать. Не используйте общие и предсказуемые пароли, такие как печально известный «пароль» или «123456». Никогда не используйте свое имя пользователя в качестве пароля. Если ваш пароль слишком распространен или прост, кто-то мог догадаться об этом. Затем они могут совершать подозрительные действия, например, создавать недопустимый проект, который мог бы заблокировать вашу учетную запись. Если вы знаете свой пароль и не можете войти в свою учетную запись, обратитесь в Scratch Team. Если вы забыли свой пароль, то воспользуйтесь страницей https://scratch.mit.edu/accounts/password_reset/
Другие данные Некоторые из этих данных являются необязательными, хотя ваш день рождения, пол и страна по-прежнему необходимы для создания учетной записи Scratch.
[править] Адрес электронной почты
Требуется указать существующий адрес электронной почты, чтобы подтвердить адрес электронной почты и подтвердить учетную запись. Если учетная запись не подтверждена, то участник с этим именем не сможет комментировать или делиться проектами.
Затем нажмите «Подписать». Теперь вы готовы публиковать проекты, комментарии и использовать форумы.
[править] Советы и предложения
Вот несколько советов, которые помогут вам оставаться в безопасности
- Никогда не делитесь своим паролем или даже не намекайте на свой пароль
- Не создавайте учетную запись для совместной работы с другими людьми, кроме вашей семьи. Они будут заблокированы командой Scratch Team, поскольку они могут быть легко использованы для личного общения или обмена личной информацией.
- Никогда не делитесь никакой личной информацией.
- Не обижайте и оскорбляйте других скретчеров или публикуйте оскорбительные материалы о них.
- Используйте кнопки «Report», чтобы сигнализировать команде Scratch Team, если вы видите какой-либо тип неподходящего поведения.
- Не размещайте недопустимый контент в любой области сайта.
- Всегда старайтесь помогать другим участникам
- Пишите конструктивные комментарии к проектам.
[править] Как опубликовать проект
Collab Challenge/Конкурс совместного программирования на языке Scratch
Зарегистрированный скретчер можно создать свой проект, используя для этого он-лайн или офф-лайн редактор.
Если вы хотите воспользоваться он-лайн редактором, то нужно на сайте http://scratch.mit.edu щелкнуть по вкладке "Создавайте", перейти в режим редактирования проекта и после создания проекта сохранить проект.
Если вы хотите воспользоваться офф-лайн редактором, то нужно скачать https://scratch.mit.edu/download и установить его на своем компьютере, создать проект и затем загрузить его на сайт.
Для загрузки проекта нужно выбрать вкладку Файл -> Опубликовать на сайте.
В выпадающем меню нужно указать:
- Название проекта
- Имя участника на сайте Scratch
- Пароль
И нажать ОК
Если все сделано правильно, то появится следующее сообщение - Твой проект загружен на сайт.
Следующий шаг - описание и представление проекта
Следующий шаг - найти партнеров и организовать команду
[править] Как представить описание проекта, теги, ссылки на авторов
Проект сделан и опубликован на сайте. После этого нужно:
- Дать краткое описание проекта
- - что вы хотите сделать в рамках конкурсного проекта? Напишите подробнее, потому что это позволит найти партнеров для работы в команде
- - как и что можно делать? Как управлять героем, что именно нужно найти и т.д.
- какие ресурсы использовались при создании проекта (откуда в проекте появился код, рисунки, музыка и т.д.)
- Добавить тег - КомандныйКод - именно так! Одним словом без пробела и с 2-мя большими буквами К - это самый главный момент в представлении проекта на конкурс. Если вы ошибетесь в теге, то организаторы не смогут найти и оценить ваш проект. Если вы не видите свой проект среди принятых на конкурс, то проверьте и поправьте тег.
- Поделиться проектом - кнопка Поделиться в правом верхнем углу.
- КомандныйКод
- Тег конкурса
В результате мы получаем описание, в котором есть авторы, описание, благодарности и тег.
[править] Как создать команду?
[править] Как найти партнеров и организовать команду
Итак, мы зарегистрировались на сайте Scratch, опубликовали свой начальный конкурсный проект и теперь мы хотим найти партнеров и организовать команду.
- Способ №1 - создать команду с теми, кого вы уже знаете.
- Например, у вас есть одноклассники, которые тоже собираются принять участие в конкурсе.
- Вы договариваетесь с ними, что будете командой из двух или трех человек, и выбираете проект для совместной работы.
- Дальше можете переходить к командной работе, создавать студию своей команды, распределять обязанности, выделять рабочие задачи и т.д.
- Способ №2 - создать команду с новыми сетевыми друзьями
- Вы смотрите на проекты, поданные на конкурс, находите тех, кто вам подходит по возрасту и интересам и пишите в комментариях к проекта или в комментариях к профилю о желании работать вместе.
- Если вам ответят взаимностью, то можете переходить к командной работе, создавать студию своей команды, распределять обязанности, выделять рабочие задачи и т.д.
-
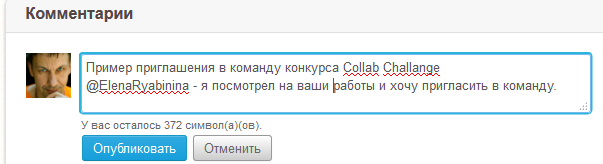
- Если предложение будет отвергнуто, то продолжайте поиск сетевых партнеров.
[править] Как найти наставника для команды
[править] Как создать студию и включить в студию участников своей команды
В ходе подготовки к участию в конкурсе скретчеров вы
- зарегистрировались на сайте
- опубликовали начальный проект, в описании которого указали свои интересы и оставили тег для поиска партнеров
- нашли партнеров для командной работы
Теперь пришло время создать студию:
- В студии можно распределить задачи между участниками проекта
- В студию нужно пригласить всех участников команды - дать им статус кураторов и повысить до менеджеров
- В студию можно позвать наставника, который сможет помочь советом и примером
- В студии можно организовать продвижение проекта
- Кто из участников команды создает студию
- Создатель студии считается капитаном команды и с ним взаимодействуют организаторы конкурса
define Сreate Studio
Сreate Studio ::custom
- Как создать студию
- Мои работы -> Создать студию
далее - позвать кураторов
[править] Распределить задачи между участниками проекта
[править] Как организовать продвижение конкурсного проекта
- Как представить свой проект на форуме
- Как позвать группу поддержки своего проекта в социальных сетях
- Как спровоцировать ремиксы конкурсного проекта
[править] Общие вопросы программирования
- Что можно сделать в среде Scratch
[править] Как перемещать главного героя при помощи клавиш
[править] Как научить персонаж прыгать
[править] Как организовать общение между персонажами
[править] Как создать платформер
[править] Как использовать скроллинг
[править] Как использовать клоны
Как нумеровать клоны - Если мы хотим, чтобы каждый появляющийся клон выполнял свою персональную задачу. Например, если мы хотим организовать взаимодействие клонов бабочки