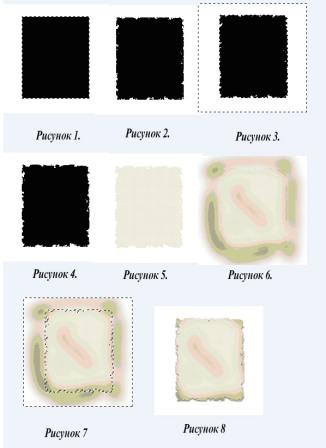Компьютерная графика в дизайне
(→'''Практическая работа № 1''') |
(→'''Практическая работа №2''') |
||
| Строка 293: | Строка 293: | ||
'''1. Виньетирование изображения.''' | '''1. Виньетирование изображения.''' | ||
| − | 1.1. Выберите слой в многослойном изображении и выключите кнопку Lock transparent pixels (Блокировать прозрачные точки). Обрамление изображения, которое вы собираетесь создать, будет постепенно переходить в слой или слои, расположенные ниже выделенного. | + | 1.1. Выберите слой в многослойном изображении и выключите кнопку '''Lock transparent pixels (Блокировать прозрачные точки).''' Обрамление изображения, которое вы собираетесь создать, будет постепенно переходить в слой или слои, расположенные ниже выделенного. |
Для изображения, содержащего только фон, выберите фоновый цвет, который заполнит окружающую область. | Для изображения, содержащего только фон, выберите фоновый цвет, который заполнит окружающую область. | ||
| − | 1.2. Активизируйте инструмент Rectangular Marquee или Elliptical Marquee (клавиша М или Shift+M), либо инструмент Lasso (клавиша L или Shift+L). | + | 1.2. Активизируйте инструмент '''Rectangular Marquee''' или '''Elliptical Marquee''' (клавиша М или Shift+M), либо инструмент '''Lasso''' (клавиша L или Shift+L). |
| − | 1.3. На панели опций в поле Feather (Pacтушевывание) введите значение равное 15 или 20 пикселям. В качестве альтернативы можно растушевать выделенную область после ее создания (после шага 4), выбрав команду Select > Feather (Выделить > Растушевать). | + | 1.3. На панели опций в поле '''Feather (Pacтушевывание)''' введите значение равное 15 или 20 пикселям. В качестве альтернативы можно растушевать выделенную область после ее создания (после шага 4), выбрав команду '''Select > Feather (Выделить > Растушевать).''' |
[[Изображение:пр№2.1.jpg]] | [[Изображение:пр№2.1.jpg]] | ||
| Строка 306: | Строка 306: | ||
1.4. Создайте выделенную область (рис.1). | 1.4. Создайте выделенную область (рис.1). | ||
| − | 1.5. Выполните команду Select > Inverse (Выделить > Инвертировать) или воспользуйтесь комбинацией клавиш Ctrl+ Shift+I. Теперь нажмите клавишу Backspace или Delete. | + | 1.5. Выполните команду '''Select > Inverse (Выделить > Инвертировать)''' или воспользуйтесь комбинацией клавиш Ctrl+ Shift+I. Теперь нажмите клавишу Backspace или Delete. |
| Строка 316: | Строка 316: | ||
'''2. Маскирование фигур с помощью команды Extract.''' | '''2. Маскирование фигур с помощью команды Extract.''' | ||
| − | Если когда-либо вам приходилось создавать маску для фигуры со сложной границей (человек с курчавыми волосами или пейзаж с животным), вы оцените команду Extract (Извлечь). Самая замечательная ее возможность заключается в том, что создание маски происходит в окне предварительного просмотра прямо в окне Extract (Рис.6), так что вы можете редактировать ее до тех пор, пока не убедитесь, что получили именно тот результат, который нужен. Когда вы нажмете кнопку ОК, замаскированная область будет сохранена, остальные участки станут прозрачными. | + | Если когда-либо вам приходилось создавать маску для фигуры со сложной границей (человек с курчавыми волосами или пейзаж с животным), вы оцените команду '''Extract (Извлечь).''' Самая замечательная ее возможность заключается в том, что создание маски происходит в окне предварительного просмотра прямо в окне '''Extract''' (Рис.6), так что вы можете редактировать ее до тех пор, пока не убедитесь, что получили именно тот результат, который нужен. Когда вы нажмете кнопку ОК, замаскированная область будет сохранена, остальные участки станут прозрачными. |
Для большей безопасности работайте на копии изображения или, по крайней мере, на дубликате слоя. Также можно сделать снимок исходного изображения. | Для большей безопасности работайте на копии изображения или, по крайней мере, на дубликате слоя. Также можно сделать снимок исходного изображения. | ||
| Строка 322: | Строка 322: | ||
1. Выберите слой, из которого вы хотите извлечь изображение. | 1. Выберите слой, из которого вы хотите извлечь изображение. | ||
| − | 2. Выполните команду Filter > Extract (Фильтр > Извлечь) или нажмите комбинацию клавиш Cfrl+Alt+X. Появится диалоговое окно во весь экран, размер которого можно изменять. Рис. 6. | + | 2. Выполните команду '''Filter > Extract (Фильтр > Извлечь)''' или нажмите комбинацию клавиш Cfrl+Alt+X. Появится диалоговое окно во весь экран, размер которого можно изменять. Рис. 6. |
| − | 3. Сначала воспользуйтесь инструментом Edge Highlighter (Выделение границы), чтобы создать маску для границы объекта, а затем активизируйте инструмент Fill (Заливка) и щелкните внутри объекта, чтобы залить его заданным цветом. На панели инструментов диалогового окна (Рис.7) выберите инструмент Edge Highlighter (клавиша В). В группе параметров Tool Options (Опции инструмента), показанной на Рис. 8, введите значение параметра Brush Size (Размер кисти) в пикселях. Чем четче граница объекта, который вы собираетесь извлечь, тем меньший размер кисти вам понадобится. Укажите большой размер кисти, если у фигуры широкие, неровные границы. | + | 3. Сначала воспользуйтесь инструментом '''Edge Highlighter (Выделение границы)''', чтобы создать маску для границы объекта, а затем активизируйте инструмент '''Fill (Заливка)''' и щелкните внутри объекта, чтобы залить его заданным цветом. На панели инструментов диалогового окна (Рис.7) выберите инструмент Edge Highlighter (клавиша В). В группе параметров '''Tool Options (Опции инструмента)''', показанной на Рис. 8, введите значение параметра '''Brush Size (Размер кисти)''' в пикселях. Чем четче граница объекта, который вы собираетесь извлечь, тем меньший размер кисти вам понадобится. Укажите большой размер кисти, если у фигуры широкие, неровные границы. |
| − | Выберите цвет выделения в меню Highlight (Выделение) - красный, зеленый или синий. Если вы указали вариант Other (Другое), на панели выбора цветов укажите желаемый оттенок. | + | Выберите цвет выделения в меню '''Highlight (Выделение)''' - красный, зеленый или синий. Если вы указали вариант '''Other (Другое)''', на панели выбора цветов укажите желаемый оттенок. |
| − | 4. По желанию. Если вы собираетесь обвести четкие границы (например, геометрической фигуры), установите флажок Smart Highlighting (Умное выделение). Ширина выделения будет минимальной, но достаточной для покрытия границ фигуры независимо от текущего размера кисти. | + | 4. По желанию. Если вы собираетесь обвести четкие границы (например, геометрической фигуры), установите флажок '''Smart Highlighting (Умное выделение)'''. Ширина выделения будет минимальной, но достаточной для покрытия границ фигуры независимо от текущего размера кисти. |
5. Протащите курсор вокруг границы изображения, которое хотите извлечь. Замкните рамку, чтобы получить замкнутую фигуру. Тащите курсор непосредственно вдоль границы изображения, чтобы «захватить» все завитки или бахрому. Нет необходимости тащить курсор вдоль края холста, если объект простирается настолько далеко. | 5. Протащите курсор вокруг границы изображения, которое хотите извлечь. Замкните рамку, чтобы получить замкнутую фигуру. Тащите курсор непосредственно вдоль границы изображения, чтобы «захватить» все завитки или бахрому. Нет необходимости тащить курсор вдоль края холста, если объект простирается настолько далеко. | ||
| − | 6. По желанию. Увеличьте значение параметра Smooth (Гладко) в группе Extraction (Извлечение), чтобы исключить ненужные пиксели. | + | 6. По желанию. Увеличьте значение параметра '''Smooth (Гладко)''' в группе '''Extraction (Извлечение)''', чтобы исключить ненужные пиксели. |
| − | 7. На панели инструментов активизируйте инструмент Fill (Заливка), щелкнув по второй по счету пиктограмме или нажав клавишу G, и выберите цвет заливки. | + | 7. На панели инструментов активизируйте инструмент '''Fill (Заливка)''', щелкнув по второй по счету пиктограмме или нажав клавишу G, и выберите цвет заливки. |
Щелкните по области изображения, которую вы хотите извлечь. (Щелкните еще раз, чтобы удалить заливку.) | Щелкните по области изображения, которую вы хотите извлечь. (Щелкните еще раз, чтобы удалить заливку.) | ||
| − | Для того чтобы извлечь пиксели определенного цвета, вместо использования инструментами Fill (Заливка) установите флажок Force Foreground (Использовать основной цвет), активизируйте инструмент Eyedropper (Пипетка), нажав клавишу I, и щелкните по какому-либо цвету в окне изображения. Либо щелкните по образцу цвета в поле Color и выберите желаемый оттенок на панели выбора цветов. | + | Для того чтобы извлечь пиксели определенного цвета, вместо использования инструментами '''Fill (Заливка)''' установите флажок '''Force Foreground (Использовать основной цвет)''', активизируйте инструмент Eyedropper (Пипетка), нажав клавишу I, и щелкните по какому-либо цвету в окне изображения. Либо щелкните по образцу цвета в '''поле Color''' и выберите желаемый оттенок на панели выбора цветов. |
| − | 8. С помощью инструмента Eraser (Ластик), которому соответствует клавиша Е, можно снять маску с определенных областей, если это необходимо. Выберите значение параметра Brush Size (Размер кисти) в группе Tool Options (Опции инструмента). | + | 8. С помощью инструмента '''Eraser (Ластик)''', которому соответствует клавиша Е, можно снять маску с определенных областей, если это необходимо. Выберите значение параметра '''Brush Size (Размер кисти)''' в группе '''Tool Options (Опции инструмента)'''. |
9. Щелкните по кнопке Preview (Предварительный просмотр), затем в области предварительного просмотра окна Extract выполните любое из указанных ниже действий. | 9. Щелкните по кнопке Preview (Предварительный просмотр), затем в области предварительного просмотра окна Extract выполните любое из указанных ниже действий. | ||
| − | Установите флажок/флажки Show Highlight (Показать выделение) и/или Show Fill (Показать заливку). | + | Установите флажок/флажки '''Show Highlight (Показать выделение) и/или Show Fill (Показать заливку).''' |
| − | Выберите в поле Show (Показать) вариант Extracted (Извлеченное), чтобы увидеть извлеченное изображение. Вариант Original (Исходное) позволит вернуться к исходной картинке. | + | Выберите в поле '''Show (Показать)''' вариант Extracted '''(Извлеченное)''', чтобы увидеть извлеченное изображение. Вариант '''Original (Исходное)''' позволит вернуться к исходной картинке. |
| − | Выберите в поле Display (Отображение) значение None (Нет), чтобы фон был прозрачным. Если вы укажете Black Matte (Черное покрытие), Gray Matte (Серое покрытие) или White Matte (Белое покрытие), извлеченное изображение будет показано на черном, сером или белом фоне соответственно. Вариант Other (Другое) позволяет выбрать иной цвет, а в случае Mask (Маска) удаляемая область станет черной, а защищенная - белой. | + | Выберите в поле '''Display (Отображение)''' значение '''None (Нет)''', чтобы фон был прозрачным. Если вы укажете Black '''Matte (Черное покрытие), Gray Matte (Серое покрытие) или White Matte (Белое покрытие'''), извлеченное изображение будет показано на черном, сером или белом фоне соответственно. Вариант '''Other (Другое)''' позволяет выбрать иной цвет, а в случае '''Mask (Маска)''' удаляемая область станет черной, а защищенная - белой. |
10. Для того чтобы подчистить маску, выполните любое из указанных ниже действий. | 10. Для того чтобы подчистить маску, выполните любое из указанных ниже действий. | ||
| − | Воспользуйтесь инструментом Cleanup (Очистить) (клавиша С), который постепенно уменьшает непрозрачность. Чтобы восстановить исходное значение непрозрачности, нажмите клавишу Alt и перетащите курсор. | + | Воспользуйтесь инструментом '''Cleanup (Очистить)''' (клавиша С), который постепенно уменьшает непрозрачность. Чтобы восстановить исходное значение непрозрачности, нажмите клавишу Alt и перетащите курсор. |
| − | Воспользуйтесь инструментом Edge Touchup (Коррекция границы) (клавиша Т), который постепенно делает границы более четкими. | + | Воспользуйтесь инструментом '''Edge Touchup (Коррекция границы)''' (клавиша Т), который постепенно делает границы более четкими. |
| − | Измените значение параметра Smooth. | + | Измените значение параметра '''Smooth.''' |
| + | |||
| + | 11. Щелкните по кнопке ОК. После этого, если вы захотите восстановить потерянные области, воспользуйтесь инструментом '''History brush (Восстанавливающая кисть)''' - см. Рис. 9,10 Для стирания лишнего вручную используйте инструмент '''Eraser (Ластик)'''. Сохранение контура извлеченного изображения в канале. | ||
| − | |||
[[Изображение:пр №2. 3.jpg]] | [[Изображение:пр №2. 3.jpg]] | ||
| − | Для того чтобы обведенный маркером участок соответствовал форме выделенной области, создайте такую область, выберите команду Select > Modify > Border (Выделить > Изменить > Граница), задайте ширину равной примерно 9 пикселям и щелкните по кнопке ОК. Инвертируйте выделенную область и сохраните ее в альфа-канале. Затем выполните команду Image > Extract (Изображение > Извлечь) и из всплывающего меню поля Channel (Канал), находящегося в группе Extraction (Извлечение), выберите этот альфа-канал. И наконец, с помощью клавиши G активизируйте инструмент Fill (Заливка) и щелкните внутри выделенной области. | + | Для того чтобы обведенный маркером участок соответствовал форме выделенной области, создайте такую область, выберите команду '''Select > Modify > Border (Выделить > Изменить > Граница)''', задайте ширину равной примерно 9 пикселям и щелкните по кнопке ОК. Инвертируйте выделенную область и сохраните ее в альфа-канале. Затем выполните команду Image > '''Extract (Изображение > Извлечь)''' и из всплывающего меню поля Channel (Канал), находящегося в группе '''Extraction (Извлечение)'', выберите этот альфа-канал. И наконец, с помощью клавиши G активизируйте инструмент '''Fill (Заливка)''' и щелкните внутри выделенной области. |
| Строка 364: | Строка 365: | ||
1.Для чего может использоваться виньетирование изображения? | 1.Для чего может использоваться виньетирование изображения? | ||
| + | |||
2. С помощью, какой команды можно выполнить маскирование фигуру? | 2. С помощью, какой команды можно выполнить маскирование фигуру? | ||
| Строка 381: | Строка 383: | ||
Для чего нужны форматы файлов изображений? | Для чего нужны форматы файлов изображений? | ||
| + | |||
| + | Что является элементарным объектом векторной графики? | ||
| + | |||
| + | Какие свойства элементарных объектов вы знаете? | ||
| + | |||
| + | Какие объекты можно получить, комбинируя несколько элементарных объектов? | ||
| + | |||
| + | Какими свойствами обладает результирующий объект? | ||
| + | |||
| + | Какие объекты можно получить, группируя несколько элементарных объектов? | ||
| + | |||
| + | Какими свойствами обладает результирующий объект? | ||
| + | |||
| + | Что такое инструментальные палитры? | ||
| + | |||
| + | Какие палитры используют для управления такими свойствами контуров, как обводка и заливка? | ||
Как изменяется качество изображения при трансформации в зависимости от размера, разрешения исходного материала? | Как изменяется качество изображения при трансформации в зависимости от размера, разрешения исходного материала? | ||
Версия 00:49, 22 января 2007
Мы вступили в XXI век - век новых знаний и способов познания.
Специалист XXI века – высокопрофессиональная личность, способная творчески мыслить, принимать нестандартные решения и нести за это ответственность. Поэтому, кто хочет соответствовать стремительно меняющемуся миру, предстоит учиться всю жизнь. Уже не достаточно иметь специальные навыки по конкретной рабочей профессии. Очень важно идти в ногу с новыми компьютерными технологиями.
Хорошая осведомленность в области имеющихся программных приложений обладающих высокими показателями качества - это признак информационной культуры специалиста. Применение новых информационных технологий в сфере дизайна костюма поможет эффективно решать многие труднореализуемые в рамках традиционного дизайна поставленные задачи.
Поэтому, предлагаю провести вам исследование по теме: «Компьютерная графика». Выяснить возможности использования компьютерной графики в дизайне костюма (на примере программ Adobe Photoshop и Corel Draw)
Результаты исследований помогут вам, правильно использовать графические редакторы, вы познакомитесь с приемами работы в них, выявите преимущества и недостатки векторной и растровой графики, определите содержание понятий «дизайн», «дизайн костюма», «творческий эскиз» и самое главное выяснить возможности использования Adobe Photoshop и Corel Draw в дизайне костюма. А определив преимущества и недостатки векторной и растровой графики вы сможете их учитывать в любой сфере дизайна.
Содержание |
Описание исследования.
Предмет профильного обучения: информатика.
Тема: «Компьютерная графика».
Возрастная категория исследователей: учащиеся 10 классов.
Дидактические цели:
- Формирование культуры школьника, под которой понимается умение целенаправленно работать с информацией и использование для этого компьютера;
- Обучение системному подходу к осмыслению всего, что происходит вокруг, в процессе анализа и исследования структуры информационных объектов и их взаимосвязей.
- Развитие логического мышления, творческого и познавательного потенциала ребенка, его коммутативных способностей, используя для этого компьютерный инструментарий.
- Формирование навыков работы в программах компьютерной графики Adobe Photoshop и Corel Draw.
- Формирование навыков профессионального поведения с принятием новой социальной роли и ломкой в связи с этим психологических барьеров.
Методические задачи:
- Формирование информационных навыков учащихся, умений выдвигать гипотезы по исследуемой проблеме, умений устанавливать причинно-следственные связи, выделять главное, обобщать, систематизировать.
- Показать учащимся многообразие возможностей компьютерной графики.
- Сформировать представление о закономерностях композиции в дизайне костюма.
- Отметить роль компьютерной графики в дизайне костюма.
- Воспитание у учащихся стремления к овладению техникой исследования.
Проблемный вопрос:
Каковы возможности использования компьютерной графики в дизайне костюма
(на примере программ Adobe Photoshop и Corel Draw)?
Темы исследований:
1. Возможности растрового графического редактора Adobe Photoshop.
2. Возможности векторного графического редактора Corel Draw.
3. Преимущества и недостатки растровой и векторной графики на примере программ Adobe Photoshop и Corel Draw.
4. Закономерности создания композиции в дизайне костюма.
5. Возможности использования программ компьютерной графики Adobe Photoshop и Corel Draw в дизайне костюма.
Аннотация:
Исследование проводится в ходе изучение темы 10 класса «Компьютерная графика» для поддержки интернет-обучения учащихся в рамках профильного обучения по предмету информатика. Работа над исследованием позволяет развивать у его участников аналитическое мышление и общеучебные умения. Учащиеся выбирают нужную часть информации в её большом потоке. Выполняют практические работы. Производится обработка, анализ результатов и их осмысление. Вопросы в ходе исследования, что учащиеся в ходе исследования могут показать не только свои теоретические, но и интеллектуально-творческие возможности. Так как исследование проводится дистанционно, то в ходе исследования предусмотрены контрольные этапы. Построение вопросов тестовых работ предполагает выявление у студентов прочных знаний и разных уровней учебно-познавательных умений по пройденной теме. Практическая значимость исследования состоит в том, что ученики уже ясно себе представляют возможности, преимущества и недостатки программ Adobe Photoshop и Corel Draw, закономерности создания композиции в дизайне костюма, получают навыки профессионального поведения. Данный проект позволяет развивать творческое мышление школьников, умение приобретать знания из различных источников, анализировать факты, делать обобщение, высказывать собственные суждения, критически относиться к мнениям других. Итогом исследования будут являться рекомендаций по оптимизации работы с программами компьютерной графики Adobe Photoshop и Corel Draw при работе над эскизом костюма.
Этапы проведения исследования:
Подготовительный этап.
1. Объявление о начале работы над темой исследования, сообщение своих данных.
2. Изучить предоставленные материалы по данной теме.
3. Выбрать или составить гипотезу по данной теме исследования.
4. Определение целей работы над темой.
5. Обсуждение участниками исследования с руководителем исследования форм представления результатов исследования: презентации, публикации, Web – сайта или иная форма.
6. Представить участникам список рекомендованной литературы.
Организационный этап.
1. Определение задач исследования.
2. Определение предметных областей, используемых в исследовании.
3. Знакомство с критериями оценивания презентации, публикации, Web – сайта.
4. Составление плана хода исследования:
• Выбор исследовательских методов которые могут использоваться в данной работе: методы сбора данных (изучение литературы, интервьюирование и т.д.), методы обработки и анализа информации ( системный анализ, декомпозиция, структуризация целей, экспертно- аналитический, параметрический, моделирования и т.д.), методы формирования решения (аналогий, параметрический, блочный, структуризация целей, опытный, коллективного блокнота и т.д.), методы обоснования решения (сравнение, экспертно-аналитический, моделирование фактического и желаемого состояния исследуемого объекта, расчет количественных и качественных показателей и т.д.), методы внедрения решения (обучение, представление рекомендаций, описание выводов их практическое значение и т.д).
• Разбор порядка проведения эксперимента. Примеры практических работ, которые могут быть выполнены в ходе исследования. Примеры вопросов на которые надо ответить в ходе исследования.
• определение, результатов эксперимента.
Практический этап.
1.Обзор и анализ собранного учащимися материала для презентации, публикации, Web – сайта.
2.Учащиеся предлагают возможные варианты решения своих проблемных задач, практических работ.
3.Рекомендации руководителя по предоставленному материалу учащихся.
4.Знакомство с дополнительным заданием, если это необходимо – оформление результатов работы, с целью систематизации и структуризации материала.
Этап защиты по теме исследования.
Цели этапа: проверить знания, умения и навыки по теме исследования, развивать умения учащихся представить полученную информацию, доказывать свою точку зрения и давать аргументированные ответы, а также развивать оценочные навыки.
1. Измерение и контроль результатов самостоятельной работы.
2. Знакомство с регламентом процедуры защиты и ходом введения защиты.
3. Представление результатов исследования.
4. Ответы на возникшие вопросы у «слушателей».
5. Обсуждение и выводы по теме исследования.
Этап рефлексии.
1. Обсуждение и ответ на основополагающий вопрос.
2. Выбор формы представления и оформление ответа на основополагающий вопрос в виде рекомендаций по оптимизации работы с программами компьютерной графики Adobe Photoshop и Corel Draw при работе над эскизом костюма.
3. Самооценка деятельности участников исследования.
4. Оценка и подведение итогов руководителем проекта. Награждение активных и инициативных участников выполнения исследования. Приглашение к участию в следующем исследование.
Тема исследования №1:
Возможности растрового графического редактора Adobe Photoshop.
1. Интернет-ресурсы по теме исследования:
2. Литература:
• Adobe Photoshop 7. Полное руководство Д. Блатнер издательство "ДиаСофтЮП" • 2003 г.
• Photoshop 5.5 для Windows. Библия пользователя Дик Мак-Клелланд 2003г.
• Photoshop 7 для "чайников", Дик Мак-Клелланд, Барбара Обермайер,2002
• Филосова Е.И. Компьютерная графика. Части 1 и 2. Растровая графика. FotoShop. Методические указания /Башкирский государственный аграрный университет.: Уфа, 2001.
• Петров М. Н. Молочков В.П. Компьютерная графика. Питер.2002г.
• Графический дизайн. Тимофеев Г.С. Тимофеева Е.В.
3. Примеры гипотез:
1. Растровый графический редактор Adobe Photoshop может использоваться только для редактирования фотографий.
2. Растровый графический редактор Adobe Photoshop может использоваться только для рисования.
3. Растровый графический редактор Adobe Photoshop может использоваться для работы над фотографиям и созданием своего рисунка.
4. Порядок проведения исследования.
Знакомство с форматами растровой графики, инструментами, эффектами, приемами работы в программе Adobe Photoshop.
Постановка вопросов требующих исследования.
Применение полученных знаний на пактике. Сравнительный анализ полученных результатов, приемов работы инструментами, эфектами и приемами работы.
Ответы на поставленные вопросы.
Выводы по полученным результатам.
Оформление результатов исследования. Перечислить возможности растрового графического редактора Adobe Photoshop с представлением примера результата практического применения данной возможности.
Измерение и контроль результатов самостоятельной работы и полученных знаний.
Представление результатов исследования.
Ответы на возникшие вопросы у «слушателей».
Обсуждение и выводы по теме исследования.
5. Примеры практических работ.
Практическая работа № 1
Тема: «Урок рисования — папирус »
Цель:
- закрепление практических навыков работы со слоями, операции над слоями, увеличение изображения, заливка, работы с инструментом The lasso tool, карандаш (pencil tool), «волшебная палочка», прямоугольное выделение;
- формирование знаний, умений и навыков работы с фильтрами.
Оборудование: ПК; Adobe Photoshop
1. Задания и технология выполнения.
1. Создать новое изображение размером 200х200 пикселей.
2. Создать новый слой.
3. На новом слое с помощью инструмента Прямоугольное выделение (Rectangular marquee tool) нарисуем выделение произвольной формы.
4. Залить выделение (Alt+Backspace), предварительно установив Цвет переднего плана (Foreground color) - Черный. (Рис.1, Рис2)
5. Снять выделение - Ctrl+D - и перейдем к команде Фильтр > Штрихи > Брызги (Filter > Brush Strokes > Spatter).
6. Введем следующие значения: Радиус распыления (Spray radius): 10. Сглаживание (Smoothness): 5.
7. Активизировать инструмент Волшебная палочка (Magic wand tool) , в опциях установим Отклонение (Tolerance) равным 5 и щелкнуть в любом месте участка черного цвета.
8. Инвертировать выделение: Выделение > Инвертировать (Select > Inverse) или, что быстрее, Ctrl+Shift+I, нажать Del и снятть выделение - Ctrl+D. Рис.3.
9. Повторить шаги за тем исключением, что в установках параметров фильтра Брызги определим: Радиус распыления (Spray radius): 20. Сглаживание (Smoothness): 15. Рис. 4.
10. В палитре Слои (Layers) поставить флажок рядом с опцией:
PS 5.x: Сохранять прозрачность (Preserve transparancy)
PS 6.x: Блокировка прозрачности (Lock transparent pixels)и залить активный слой светло-желтым или бежевым цветом. Рис.5.
11. Создать новый слой, нажав Ctrl+Shift+N и выбрать в качестве основного коричневый цвет. Активизировать в панели инструментов Аэрограф (Paintbrush); вам понадобиться мягкая кисть диаметром в 100 пикселей. В настройках кисти установить показатель ее непрозрачность (Opacity) в размере 10%.
12. Провести кистью вдоль границ папируса; легкий мазок в центре тоже не повредит. Рис.6.
13. Удерживая Ctrl, щелкнуть по представлению оригинального слоя (Layer 1, если он не был переименован), таким образом выделив его непрозрачность. Инвертировать выделение - Shift+Ctrl+I, нажать Del, чтобы удалить ненужные участки, и снять выделение с помощью комбинации клавиш Ctrl+D. Рис.7.
14.Добавить к изображению немного тени для большей реалистичности.
15. Попробуйте поэкспериментировать с показателями фильтра Брызги (Splatter) и Тени. Рис. 8. Главное - понять процедуру выполнения действий в целом.
2. Вопросы:
1. Какие инструменты были использованы при создании рисунка?
2. Объясните принцип работы со слоями.
3. Какие преимущества работы со слоями?
3. Литература:
Графический дизайн. Тимофеев Г.С. Тимофеева Е.В.
Практическая работа №2
Тема: «Виньетирование изображения, маскирование фигур» Цель:
- закрепление практических навыков работы с инструментами выделения в Adobe Photoshop и копирования фрагментов изображения на новый лист;
- формирование знаний, умений и навыков работы с инструментом движения выделенного фрагмента изображения;
Оборудование: ПК; Adobe Photoshop; файлы изображений могут быть произвольные.
1. Виньетирование изображения.
1.1. Выберите слой в многослойном изображении и выключите кнопку Lock transparent pixels (Блокировать прозрачные точки). Обрамление изображения, которое вы собираетесь создать, будет постепенно переходить в слой или слои, расположенные ниже выделенного.
Для изображения, содержащего только фон, выберите фоновый цвет, который заполнит окружающую область.
1.2. Активизируйте инструмент Rectangular Marquee или Elliptical Marquee (клавиша М или Shift+M), либо инструмент Lasso (клавиша L или Shift+L).
1.3. На панели опций в поле Feather (Pacтушевывание) введите значение равное 15 или 20 пикселям. В качестве альтернативы можно растушевать выделенную область после ее создания (после шага 4), выбрав команду Select > Feather (Выделить > Растушевать).
1.4. Создайте выделенную область (рис.1).
1.5. Выполните команду Select > Inverse (Выделить > Инвертировать) или воспользуйтесь комбинацией клавиш Ctrl+ Shift+I. Теперь нажмите клавишу Backspace или Delete.
1.6. Снимите выделение, нажав комбинацию клавиш Ctrl+D - см. рис. 1-5
2. Маскирование фигур с помощью команды Extract.
Если когда-либо вам приходилось создавать маску для фигуры со сложной границей (человек с курчавыми волосами или пейзаж с животным), вы оцените команду Extract (Извлечь). Самая замечательная ее возможность заключается в том, что создание маски происходит в окне предварительного просмотра прямо в окне Extract (Рис.6), так что вы можете редактировать ее до тех пор, пока не убедитесь, что получили именно тот результат, который нужен. Когда вы нажмете кнопку ОК, замаскированная область будет сохранена, остальные участки станут прозрачными.
Для большей безопасности работайте на копии изображения или, по крайней мере, на дубликате слоя. Также можно сделать снимок исходного изображения.
1. Выберите слой, из которого вы хотите извлечь изображение.
2. Выполните команду Filter > Extract (Фильтр > Извлечь) или нажмите комбинацию клавиш Cfrl+Alt+X. Появится диалоговое окно во весь экран, размер которого можно изменять. Рис. 6.
3. Сначала воспользуйтесь инструментом Edge Highlighter (Выделение границы), чтобы создать маску для границы объекта, а затем активизируйте инструмент Fill (Заливка) и щелкните внутри объекта, чтобы залить его заданным цветом. На панели инструментов диалогового окна (Рис.7) выберите инструмент Edge Highlighter (клавиша В). В группе параметров Tool Options (Опции инструмента), показанной на Рис. 8, введите значение параметра Brush Size (Размер кисти) в пикселях. Чем четче граница объекта, который вы собираетесь извлечь, тем меньший размер кисти вам понадобится. Укажите большой размер кисти, если у фигуры широкие, неровные границы. Выберите цвет выделения в меню Highlight (Выделение) - красный, зеленый или синий. Если вы указали вариант Other (Другое), на панели выбора цветов укажите желаемый оттенок.
4. По желанию. Если вы собираетесь обвести четкие границы (например, геометрической фигуры), установите флажок Smart Highlighting (Умное выделение). Ширина выделения будет минимальной, но достаточной для покрытия границ фигуры независимо от текущего размера кисти.
5. Протащите курсор вокруг границы изображения, которое хотите извлечь. Замкните рамку, чтобы получить замкнутую фигуру. Тащите курсор непосредственно вдоль границы изображения, чтобы «захватить» все завитки или бахрому. Нет необходимости тащить курсор вдоль края холста, если объект простирается настолько далеко.
6. По желанию. Увеличьте значение параметра Smooth (Гладко) в группе Extraction (Извлечение), чтобы исключить ненужные пиксели.
7. На панели инструментов активизируйте инструмент Fill (Заливка), щелкнув по второй по счету пиктограмме или нажав клавишу G, и выберите цвет заливки. Щелкните по области изображения, которую вы хотите извлечь. (Щелкните еще раз, чтобы удалить заливку.)
Для того чтобы извлечь пиксели определенного цвета, вместо использования инструментами Fill (Заливка) установите флажок Force Foreground (Использовать основной цвет), активизируйте инструмент Eyedropper (Пипетка), нажав клавишу I, и щелкните по какому-либо цвету в окне изображения. Либо щелкните по образцу цвета в поле Color и выберите желаемый оттенок на панели выбора цветов.
8. С помощью инструмента Eraser (Ластик), которому соответствует клавиша Е, можно снять маску с определенных областей, если это необходимо. Выберите значение параметра Brush Size (Размер кисти) в группе Tool Options (Опции инструмента).
9. Щелкните по кнопке Preview (Предварительный просмотр), затем в области предварительного просмотра окна Extract выполните любое из указанных ниже действий. Установите флажок/флажки Show Highlight (Показать выделение) и/или Show Fill (Показать заливку).
Выберите в поле Show (Показать) вариант Extracted (Извлеченное), чтобы увидеть извлеченное изображение. Вариант Original (Исходное) позволит вернуться к исходной картинке.
Выберите в поле Display (Отображение) значение None (Нет), чтобы фон был прозрачным. Если вы укажете Black Matte (Черное покрытие), Gray Matte (Серое покрытие) или White Matte (Белое покрытие), извлеченное изображение будет показано на черном, сером или белом фоне соответственно. Вариант Other (Другое) позволяет выбрать иной цвет, а в случае Mask (Маска) удаляемая область станет черной, а защищенная - белой.
10. Для того чтобы подчистить маску, выполните любое из указанных ниже действий. Воспользуйтесь инструментом Cleanup (Очистить) (клавиша С), который постепенно уменьшает непрозрачность. Чтобы восстановить исходное значение непрозрачности, нажмите клавишу Alt и перетащите курсор.
Воспользуйтесь инструментом Edge Touchup (Коррекция границы) (клавиша Т), который постепенно делает границы более четкими. Измените значение параметра Smooth.
11. Щелкните по кнопке ОК. После этого, если вы захотите восстановить потерянные области, воспользуйтесь инструментом History brush (Восстанавливающая кисть) - см. Рис. 9,10 Для стирания лишнего вручную используйте инструмент Eraser (Ластик). Сохранение контура извлеченного изображения в канале.
Для того чтобы обведенный маркером участок соответствовал форме выделенной области, создайте такую область, выберите команду Select > Modify > Border (Выделить > Изменить > Граница)', задайте ширину равной примерно 9 пикселям и щелкните по кнопке ОК. Инвертируйте выделенную область и сохраните ее в альфа-канале. Затем выполните команду Image > Extract (Изображение > Извлечь) и из всплывающего меню поля Channel (Канал), находящегося в группе Extraction (Извлечение), выберите этот альфа-канал. И наконец, с помощью клавиши G активизируйте инструмент Fill (Заливка) и щелкните внутри выделенной области.
Вопросы:
1.Для чего может использоваться виньетирование изображения?
2. С помощью, какой команды можно выполнить маскирование фигуру?
Литература:
Графический дизайн. Тимофеев Г.С. Тимофеева Е.В. стр. 91-165.
6. Примеры вопросов, на которые надо ответить в ходе исследования.
Объясните принцип работы со слоями.
Какие преимущества работы со слоями?
Для чего может использоваться виньетирование изображения?
Для чего можно применять эффекты Adobe Photoshop?
Для чего нужны форматы файлов изображений?
Что является элементарным объектом векторной графики?
Какие свойства элементарных объектов вы знаете?
Какие объекты можно получить, комбинируя несколько элементарных объектов?
Какими свойствами обладает результирующий объект?
Какие объекты можно получить, группируя несколько элементарных объектов?
Какими свойствами обладает результирующий объект?
Что такое инструментальные палитры?
Какие палитры используют для управления такими свойствами контуров, как обводка и заливка?
Как изменяется качество изображения при трансформации в зависимости от размера, разрешения исходного материала?
Можно ли рисовать в Adobe Photoshop? Примеры
7. Измерение и контроль результатов самостоятельной работы. Тест №1